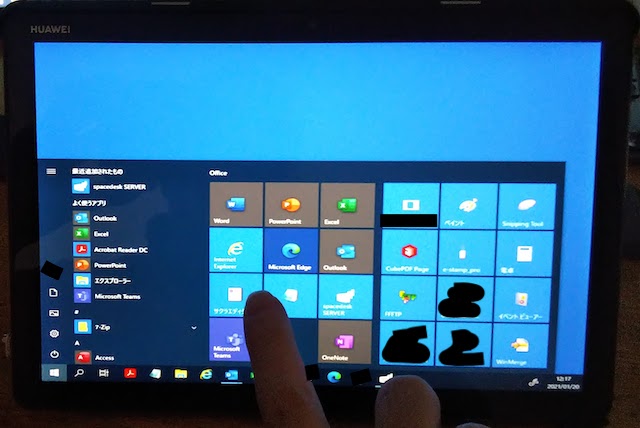現時点ではSpacedeskの一択です。
在宅勤務が始まったときに、なんとかして自宅のiMacを会社支給のWindows ノートPCの外部ディスプレイにできないかと考えました。しかしどの記事を見ても、ターゲットディスプレイモードが使えるよ、ただしターゲットディスプレイモードが使えるのはMid 2014までのモデルだけでRetinaは非対応だから注意してね、としか書いてありません。自宅のiMacはRetinaディスプレイです。やっと見つけたのがSpacedeskです。なぜかあまり報告されていないようなので、ここに書いておきます。
Windows側の準備
SPACEDESK DRIVER SOFTWARE FOR WINDOWS PRIMARY PC (SERVER)
に、Windows10/8.1、64/32bit 用の4つがあるので自分のOSに合うインストーラをダウンロードします。Attention!、Important の条件に当てはまる人はSpaceDeskをインストールする前にグラフィックドライバをアップデートしてください。
SETUP PRIMARY MACHINE にインストール方法の説明があります。英語ですが特に難しいところはないと思います。ここに書いた手順でインストールできれば、Verify if Setup was Successful 以降の説明は多分読まなくても大丈夫です。
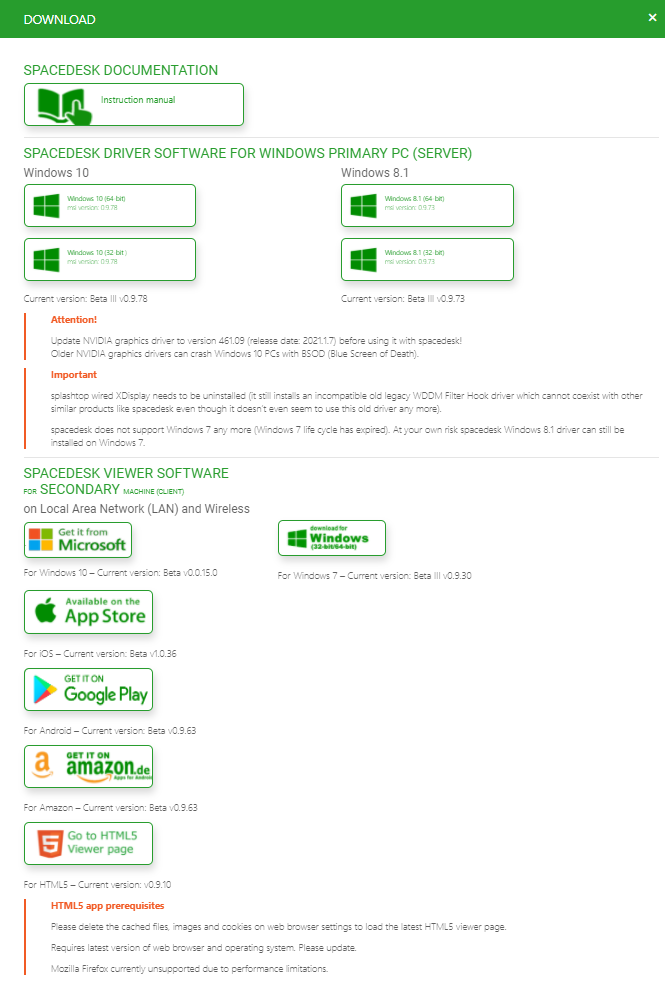
インストーラをダウンロードできたら右クリックしてインストールしてください。
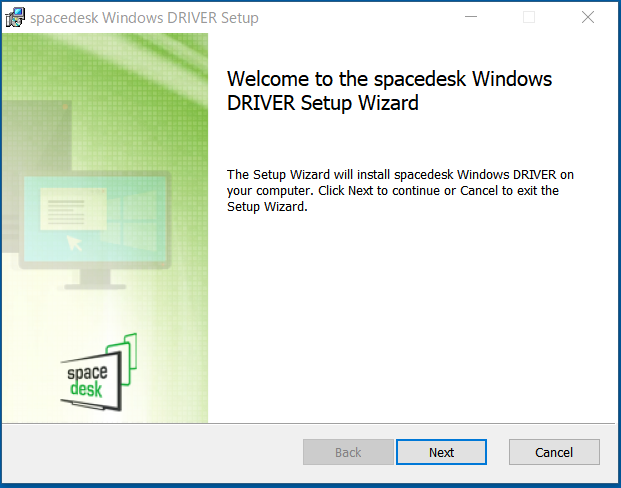



ここで管理者権限を要求されます。もし、会社支給のPC等でフリーウェアのインストールが全く許可されていない場合は残念ですがあきらめてください。
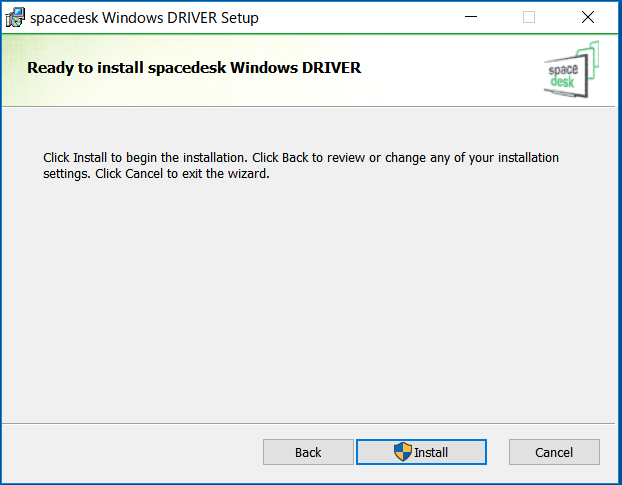
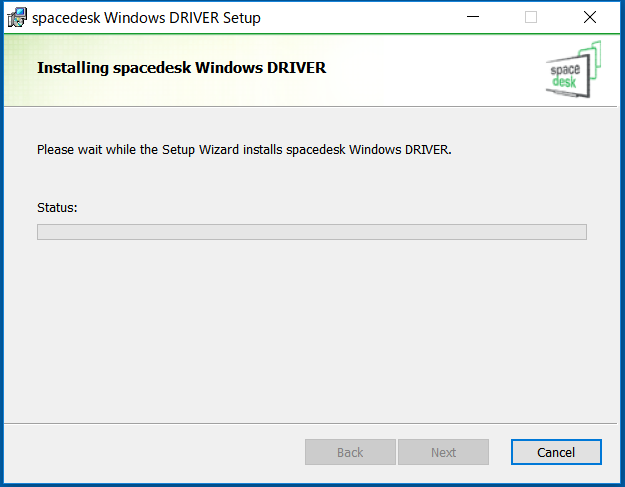
インストールできたらタスクバーにspacedeskのアイコンが表示されます。右クリックしてspacedeskを開くと、StatusがONになっているはずです。またクライアントから接続するためにIP-Addressを確認しておきます。普通はプライベートアドレスになっているはずです。

Connections をOFFに切り替えることもできます。
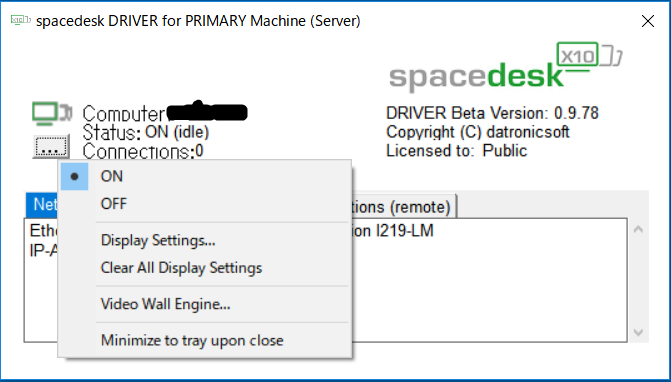
Display Settings... を選ぶとWindowsのディスプレイ設定画面に移動します。クライアントから接続した後にディスプレイの配置を変えるときに使います。
iMac側から接続
SPACEDESK VIEWER SOFTWARE FOR SECONDARY MACHINE (CLIENT)
にWindows10/7、iOS、Android、Amazonタブレット用のクライアントソフトがあります。macOS用はありませんが、ここで諦めてはいけません。SafariかChromeでGo To HTML5 Viewer Page を開きます。
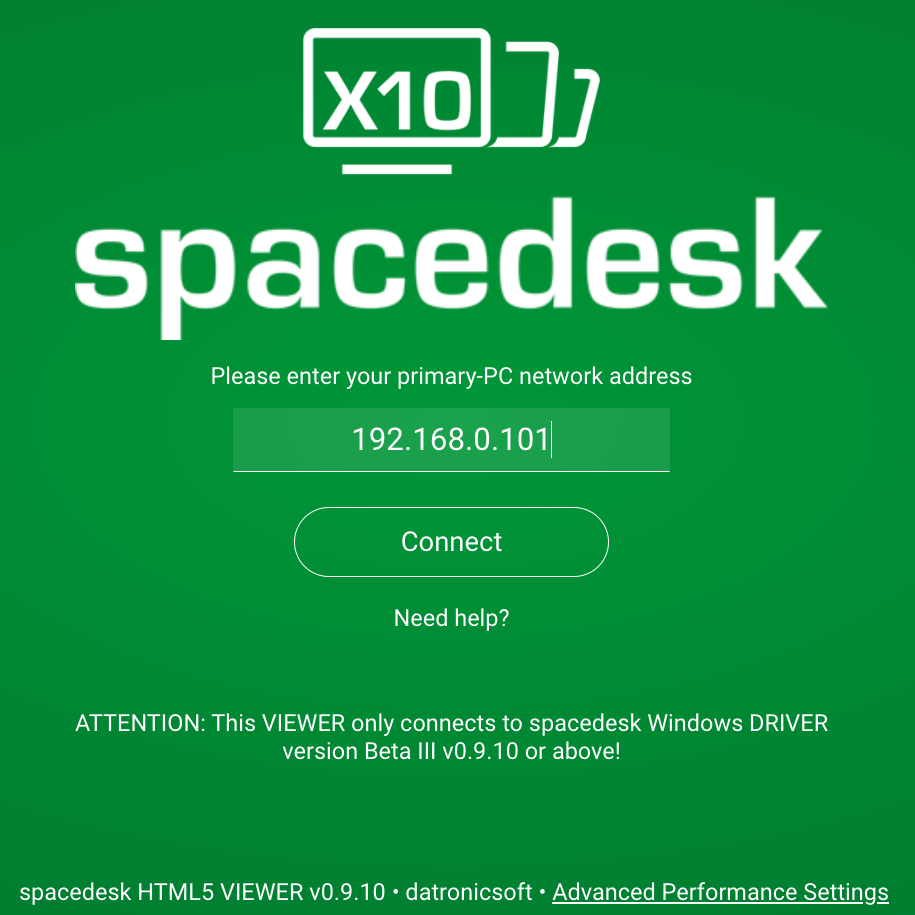
Windows PCのIPアドレスを入れて接続します。Windows PCとiMacは同じプライベートネットワーク上にいる必要があります。接続した途端にMacはWindowsの外部ディスプレイになっているはずです。
escキーを押してフルスクリーンを終了して、ハンバーガーアイコンをクリックすると設定メニューが開きます。
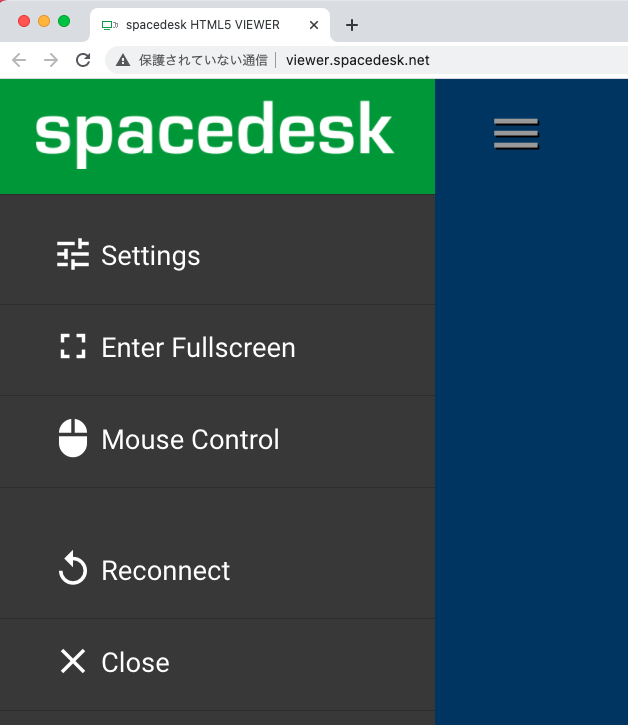
Settingsで色々設定します。
Remote ControlをチェックするとMacのマジックパッドでWindowsを制御できますが、Mac側で作業するときにマウスカーソルが使いにくくなるのでおすすめしません。デフォルトではチェックされています。この設定は次に書く、タブレットをサブディスプレイにするときにはお薦めです。
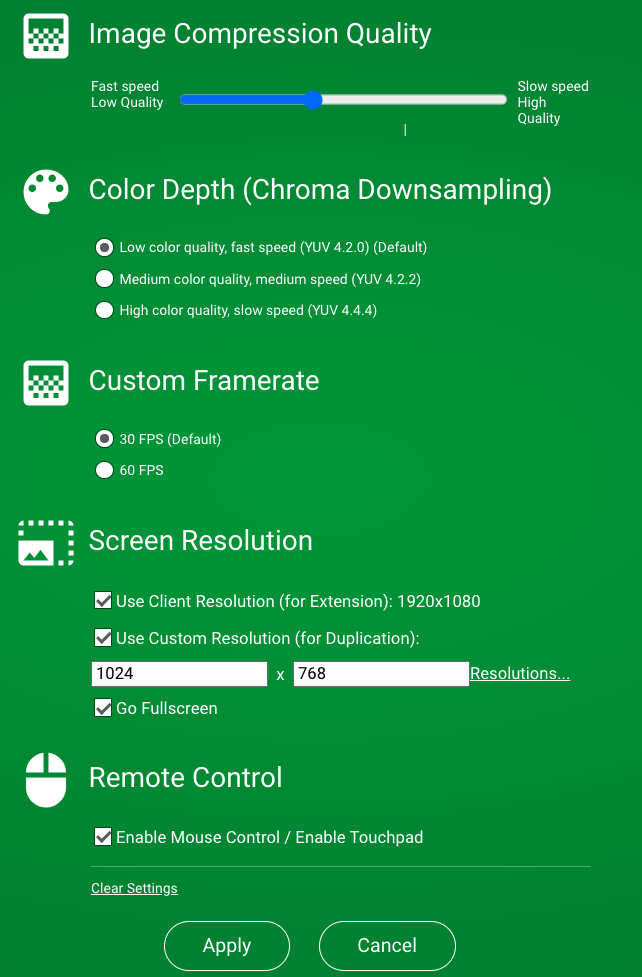
Windowsが圧縮した画像を送信してMacで展開しているらしく、カーソルを動かすと少しの間、細かな字の周りに色が付いたにじみが見えます。
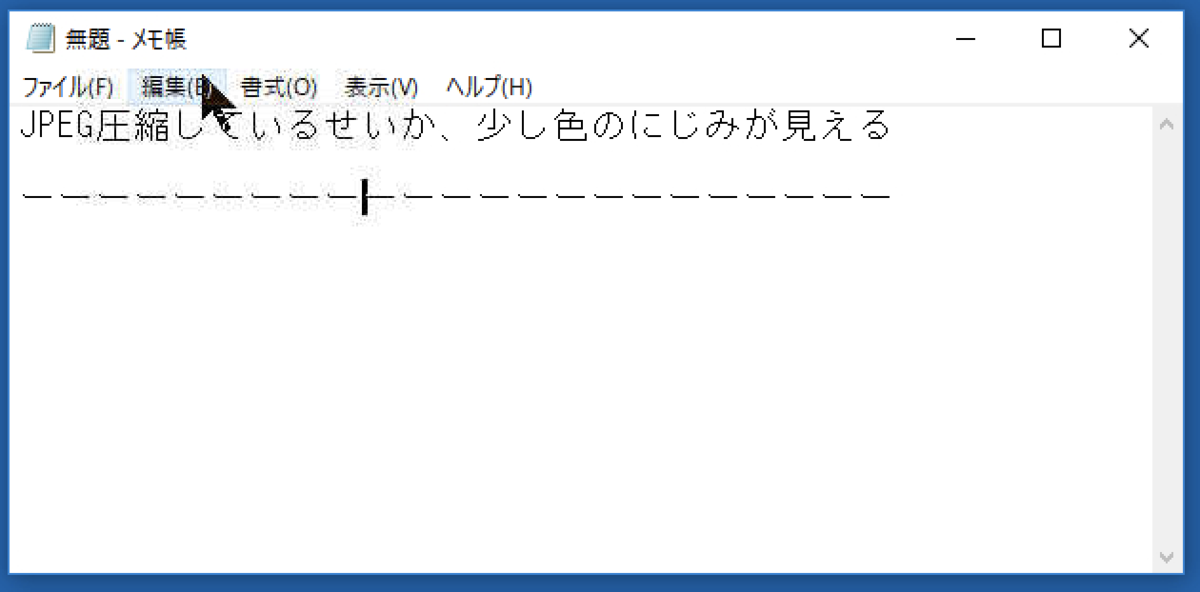
カーソルを止めると画像がくっきりしてきます。このスナップショットでは微妙な差ですがわかるでしょうか。

きれいな画像にしたければ品質・色深度・フレームレート・解像度を上げれば良いのですが、ネットワークが遅いと逆に描画が遅れます。ちょうど良いところを探してください。
Windowsのマルチディスプレイの設定
これで 普通にiMacが外部ディスプレイとして扱えます。好きなように配置してください。大きな画面は最高です。
でも、やっぱり外部ディスプレイにケーブルで接続するのが一番
このソフトのおかげでiMacの画面を外部ディスプレイとして使えたので随分助かりました。外部ディスプレイが他にないのならとてもお薦めです。
ただしソフトを使う分、専用ハードと比較すると安定性に欠けます。わずかですが遅延がありますし、私の家のネットワークの調子のせいなのか、数時間に一回接続が切れてしまいます。今は外部ディスプレイを3枚揃えたので、SpaceDeskは使わなくなりました。
無駄になった調査も箇条書きにしておきます。
- ターゲットディスプレイモード
Retinaは対応していない - Sidecar
Windowsは対象外 - Duet Display
クライアントはタブレット(iOS、Android)のみ - Luna Display
ホストは Macのみ。
Windowsはまだキックスタート中。iMacをクライアントにできるかどうかわからない。 - WindowsリモートデスクトップでiMac側から操作
一応可能だが、有線接続しても反応が悪すぎる。キー割り当てが違うのが面倒
なお、外部Android/iOS タブレットやスマホを接続して外部ディスプレイにすることもできます。というか、こちらが本命です。タッチスクリーンを使うこともできます。
SpaceDeskでタブレットをサブディスプレイにするときは、それぞれ専用のアプリをインストールします。HTML5版のクライアントよりも動作が軽くて画面もきれいです。

タブレットのタッチスクリーンを有効にすると、AndroidなのにWindowsタブレットを使っているような気分になれます。