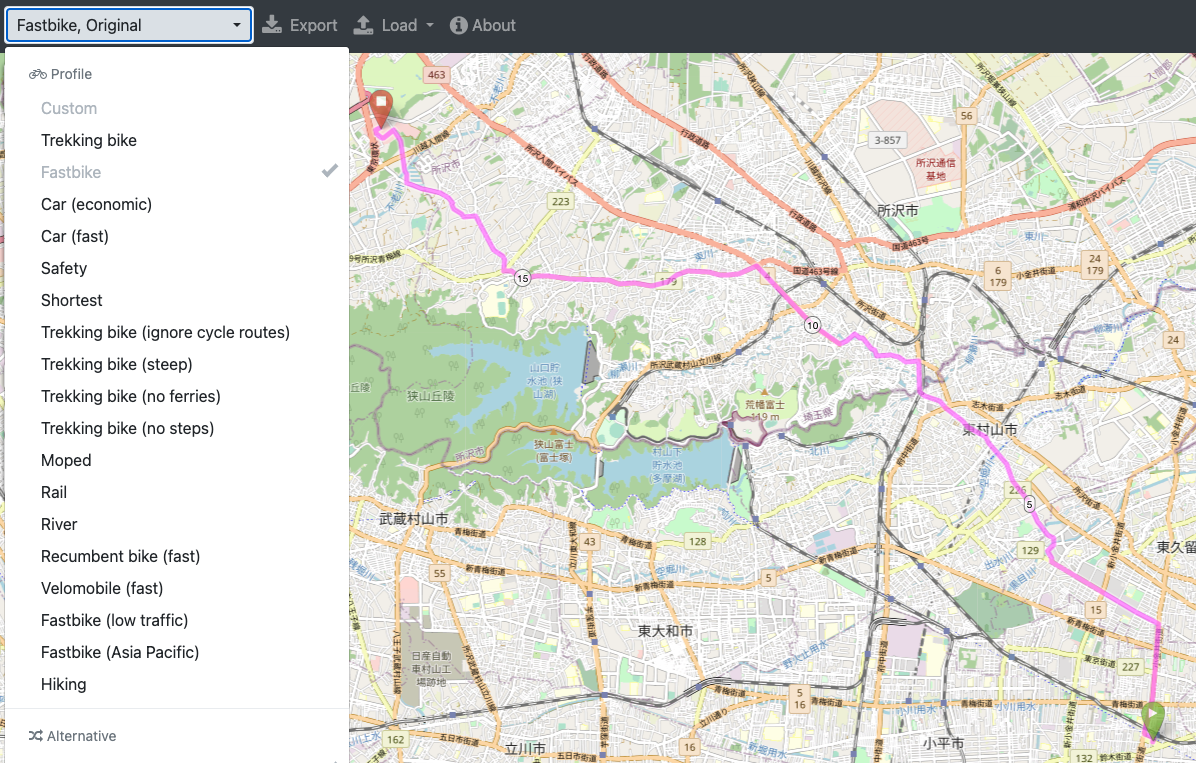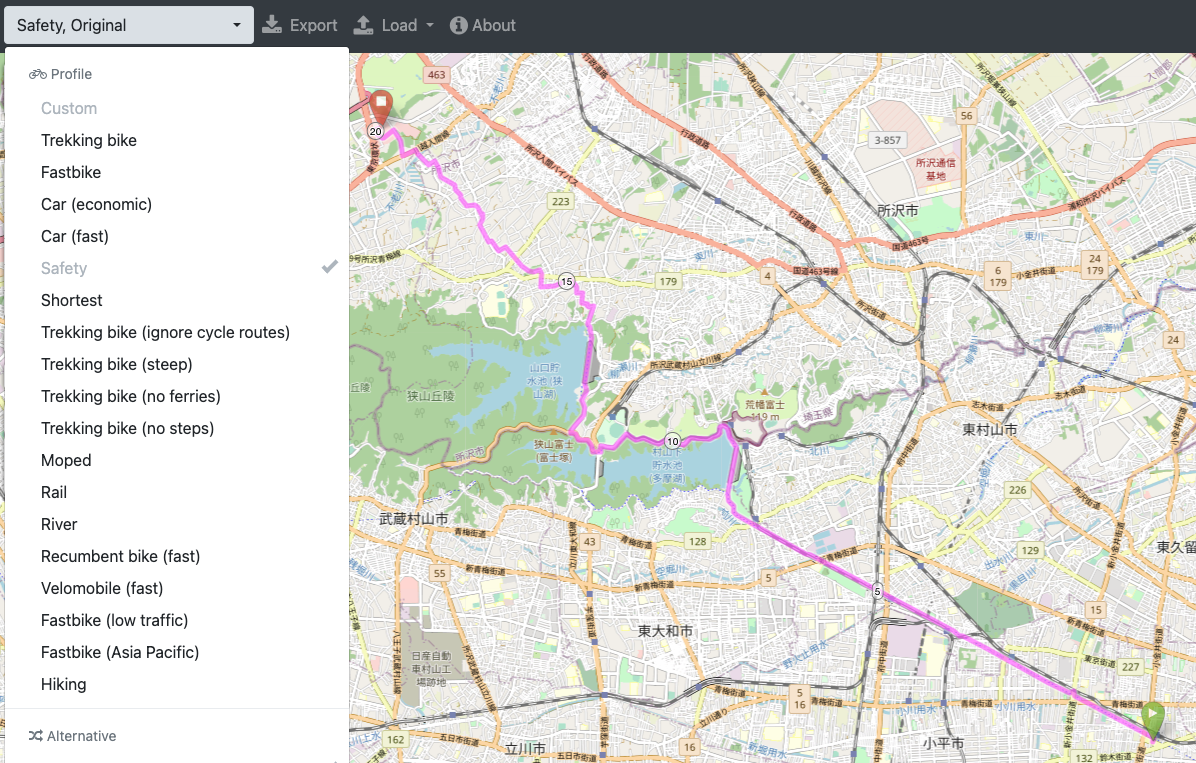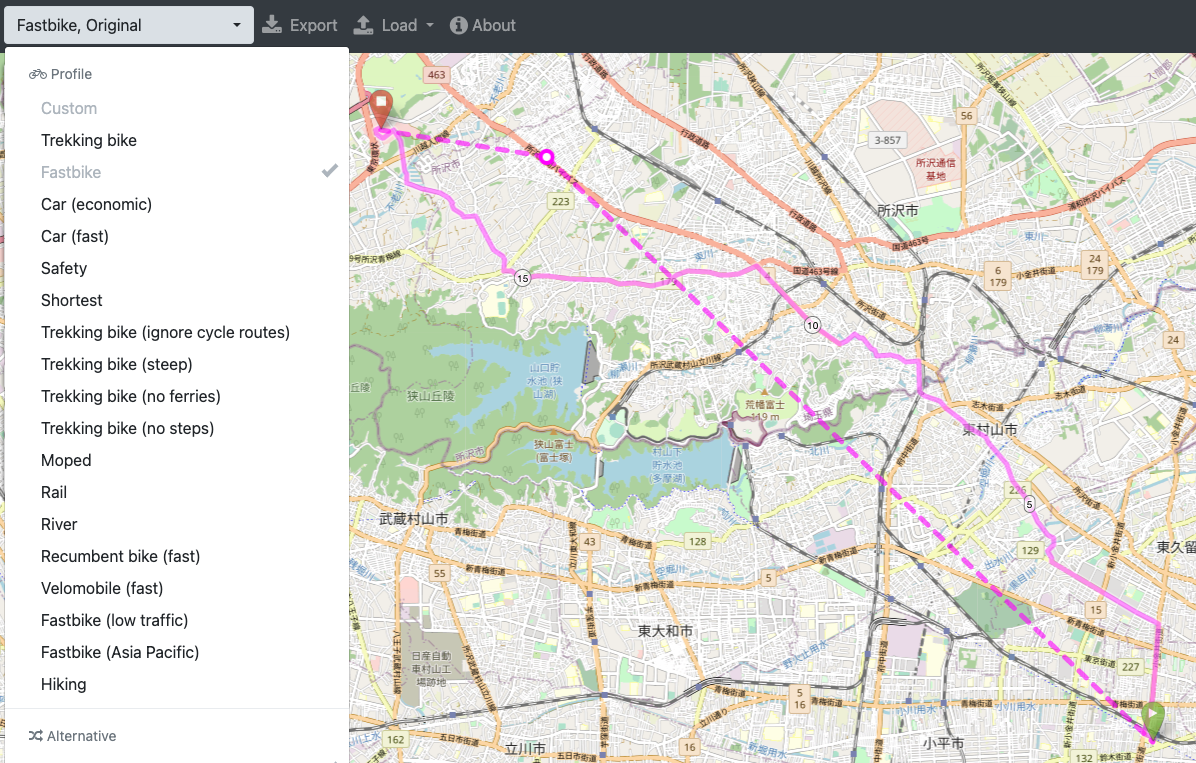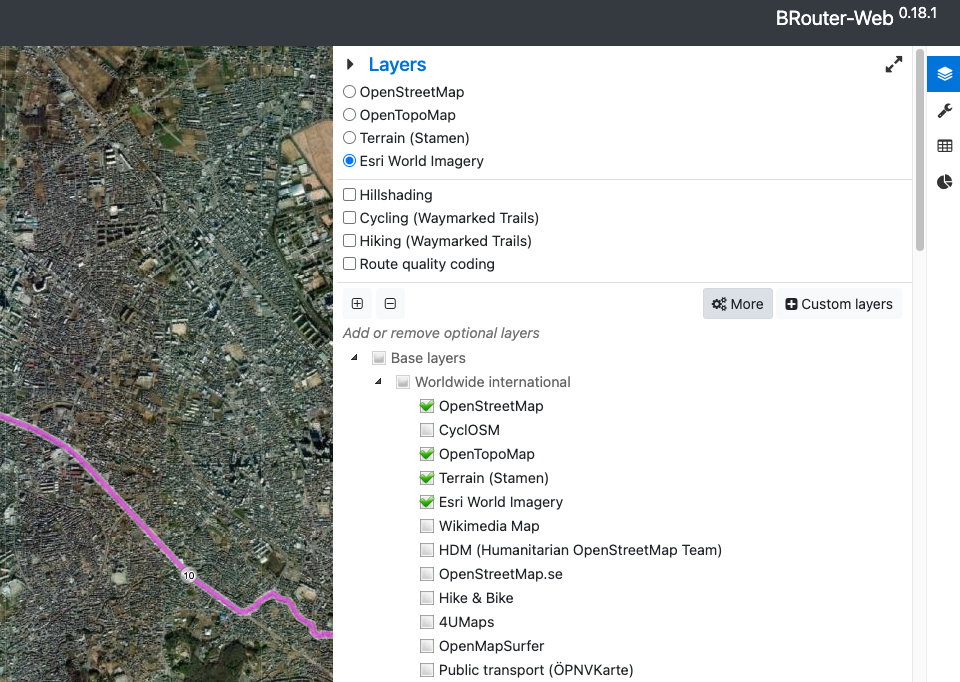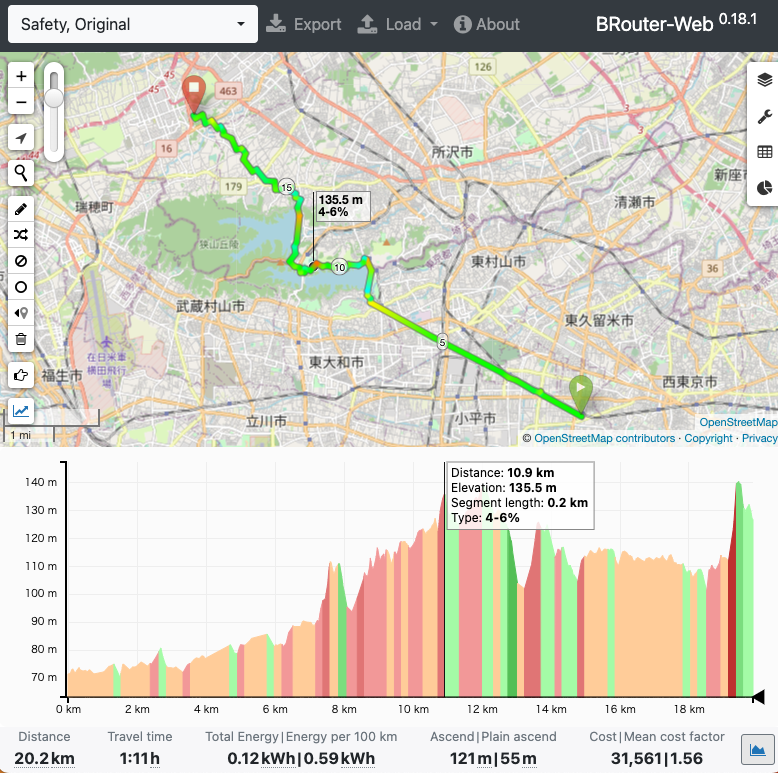家庭用の無線ルーターを法人用のアクセスポイントに変える
TP-Link Archer A10の調子が悪いです。ルーター機能をYAMAHA RTX810に任せて無線だけを使い、さらに毎日電源リセットすることでかなり安定しましたが、それでも時々ハングアップします。NETGEAR WAX610が2022年8月まで22,000円だったところ、18,000円まで値下がりしていたので思わず買ってしまいました。
rakuten:netgear-official-store:10000153:detail
製品登録
保証期間は5年ですが、購入から3ヶ月以内にオンライン登録しないと保証期間が製造日から1年以内になってしまいます。登録は
という手順を踏む必要があります。各ページの内容は重複があり入力が面倒です。
Insight Cloud アカウント登録
WAX610にはInsight Pro サブスクリプション(120円/台・月)が1年間無料で付いてきます。なお、Basicは過去に有った無料版で今は使えません。2台以上でメッシュWiFIを構築するにはInsight サブスクリプションが必須ですが、1台だけならスタンドアロンモードでも問題ありません。しかしせっかくなので1年間はinsiteを利用します。
Insight Pro アカウント有効化手順 Captive Portal/Contents Filtering/Premium から Pro 移行 | Answer | NETGEAR Support
に従ってアカウントを作ります。Insightのアカウントは製品登録とは別なのでもう一度同じような内容を登録する必要があります。法人用なので組織やロケーションを登録する手順が混じりますが、ここは適当な名前を入れておきます。
7. 必要に応じて、組織>ロケーションを選択後右上にある +(プラス)マークを押して、1年間無料対象のデバイスのシリアルを入力して追加します。
はアクセスポイントを接続してから行います。
設置方法
アクセスポイントは普通、天井または壁に取り付けるのですが、賃貸なので釘が打てません。ディスプレイ設置をアームに変えたときに余ったスタンドにブラケットを取り付けました。部屋間の有線LANも無く机の上に一台置くだけにPoEインジェクタを使うのはもったいないので、電源アダプターで給電します。

インストールガイド
https://www.downloads.netgear.com/files/GDC/WAX610/WAX610_IG_JP.pdf
- A. Insightクラウドポータルで設定する
- B. Insightアプリで設定する
- C. スタンドアロンで設定する (ローカル管理)
の3つの方法があります。
A. Insiteクラウドポータルで設定する
初めて法人用を使って戸惑ったところだけ書いておきます。
- ロケーションの追加
家庭用のルーターには無い概念です。今回は一つだけロケーションを登録します。
- VLAN
まだ研究中です。デフォルトでManagement VLANが存在しますが、管理用以外のVLANを追加していません。また、在宅勤務用と家庭用のVLANを分けたいのですが、RTX810でタグVLANを使うと性能が足りないという情報が見つかります。
- デバイスの追加
アクセスポイントのシリアル番号を入力するとネットワーク上にあるアクセスポイントを探し出してくれます。その後自動的にファームウェアがアップグレードされますが、最大10分とあるとおりかなり時間がかかります。
b. インサイトアプリで設定する
特にスマホでやりたいこともないので使っていません。
C. スタンドアロンで設定する (ローカル管理)
WiFiで接続して設定する方法が書いてありますが、有線でPCを繋いで設定することもできます。PCと一対一で繋ぐなどネットワーク上にDHCPサーバがない状態ならばWAX610のアドレスは192.168.0.100です。http://192.168.0.100/に接続するとhttpsではないとブラウザが警告がするはずですが無視して繋ぎます。
設定の一部
完全な正解かどうかまだわかりません。
System / Advanced / General
ルーターとアクセスポイントだけの簡単な構成のネットワークなので、これらはすべてDisableにします。
- Spanning Tree Protocol : Disable
- Network Integrity Check : Disable
- IGMP Snooping : Disable
Wireless / Basic / WLAN Settings
- Authentication : WPA3/WPA2 Personal
Amazon EchoやスマートリモコンがWPA2にしか対応していないので mixモードにします。
ただ、WAX610をmixモードにしていると、Windows10のPCが最初は問題なく接続できるのですが、時間が立つとインターネットに接続できなくなります。PCではWiFiは接続済み、しかしインターネット接続なしと表示されるだけなのでなかなか原因がわからなかったのですが、WAX610のログと見比べてやっと鍵の更新のせいだとわかりました。ワイヤレス内蔵のノートPC、USBのWiFi子機を付けたデスクトップの2台とも同じ症状なのでWindows10特有の問題かもしれません。WPA2ではなくWPA3で接続するように設定したら不具合が治まりました。なお、Windows11のPC, macOS VenturaはWPA3がデフォルトのようで、こちらはMixモードでも問題が起きていません。
- 802.11w : Option
スマートリモコンなど一部の機器がPMFに対応していないため、PMF (Protected Management Frames) の使用をオプションにします。


Wireless / Basic / Wireless Settings
- Wireless Mode : 11ax
11axにしておくと、11ng, 11ac, 11ax のどの機器も繋がりました。
Security / RASIUS Settings / Authentication Settings
- Update Global Key : 1800
Windows10 PCの接続が不安定なときは、鍵の更新間隔を0(更新しない)にすると安定するという記事がありましたが、PC側でWPA3に設定することで安定したので、セキュリティを考えてデフォルトのまま30分で更新するようにしています。
ただ、ログを見ているとその他の機器(MACアドレスは伏せ字にしています)でも鍵の更新に失敗してから再接続しているものがあります。ちょっと様子を見ます。
Dec 12 20:18:22 nddmp[3336]: alarm : seqNo-[18416], level-[OTHER], info-[{"ip":"192.168.0.20","mac":"XX-XX-XX-XX-XX-XX","hname":"XX-XX-XX-XX-XX-XX","txR":"6 Mbps","rxR":"6 Mbps","ssid":"xxxxxx","dOs":"Unknown Device OS","dType":"Unknown Device Type","mode":"11AC","status":"Authenticated","bssid":"XX-XX-XX-XX-XX-XX","chnl":"100","chWidth":"20/40/80 MHz","rssi":"23","state":"QOS/HT/VHT","type":"wpa2","idle":"0","time":"00:00:00","txB":"141","rxB":"314","pmf":"none","vlanID":"1","Username":"Not Applicable","radio":"1"}]
Dec 12 20:18:22 nddmp[3336]: alarm : seqNo-[18415], level-[INFO], info-[XX-XX-XX-XX-XX-XX wireless client connected]
Dec 12 20:18:22 hostapd: wifi1vap0: STA xx:xx:xx:xx:xx:xx WPA: pairwise key handshake completed (RSN)
Dec 12 20:18:22 hostapd: wifi1vap0: STA xx:xx:xx:xx:xx:xx WPA: received EAPOL-Key frame (4/4 Pairwise)
Dec 12 20:18:22 hostapd: wifi1vap0: STA xx:xx:xx:xx:xx:xx WPA: sending 3/4 msg of 4-Way Handshake
Dec 12 20:18:22 hostapd: wifi1vap0: STA xx:xx:xx:xx:xx:xx WPA: received EAPOL-Key frame (2/4 Pairwise)
Dec 12 20:18:22 hostapd: wifi1vap0: STA xx:xx:xx:xx:xx:xx WPA: sending 1/4 msg of 4-Way Handshake
Dec 12 20:18:22 hostapd: wifi1vap0: STA xx:xx:xx:xx:xx:xx IEEE 802.11: associated (aid 3)
Dec 12 20:18:22 configd[3265]: EEM: Received Event: NEW_STA_ASSOC_EEM
Dec 12 20:18:22 hostapd: wifi1vap0: STA xx:xx:xx:xx:xx:xx IEEE 802.11: authenticated
Dec 12 20:18:18 nddmp[3336]: alarm : seqNo-[18414], level-[INFO], info-[XX-XX-XX-XX-XX-XX wireless client disconnected]
Dec 12 20:18:18 hostapd: wifi1vap0: STA xx:xx:xx:xx:xx:xx IEEE 802.11: disconnected
Dec 12 20:18:18 hostapd: wifi1vap0: STA xx:xx:xx:xx:xx:xx WPA: group key handshake failed (RSN) after 4 tries
Dec 12 20:18:17 hostapd: wifi1vap0: STA xx:xx:xx:xx:xx:xx WPA: sending 1/2 msg of Group Key Handshake