インターネットに時々接続できない
回線速度は十分なはずなのに、なぜかインターネットの接続が時々遅い気がします。PCだとよくわからないのですが、スマホだとDNS関係のエラーメッセージが一瞬出たあとに繋がるので、DNSの応答速度に問題がある気がします。この人と同じ状況かもしれません。
RTXのマニュアルを全部読み直してconfigを見直しました。最後にこのサイトで19/20になることを確認しました。ただしスコアがたまに下がってしまうことがあるので、まだどこかに問題があるかもしれません。
最終形
no dns srcport
no dns static
no dns syslog resolv
dhcp scope option 1 dns=192.168.0.1,8.8.8.8,1.1.1.1
dns cache max entry 1024
dns cache use on
dns domain .
dns host lan1
dns notice order dhcp me server
dns private address spoof on
dns service recursive
dns service fallback on
dns server dhcp lan2
dns server select 1 dhcp lan2 any .
dns server select 2 2001:4860:4860::8888 2001:4860:4860::8844 any .
dns server select 3 pp 1 any . restrict pp 1
dns server select 4 8.8.8.8 1.1.1.1 any .
DHCPサーバーの設定
- dhcp scope option 1 dns=192.168.0.1,8.8.8.8,1.1.1.1
DHCPクライアントにDNSサーバのアドレスを配布することができる。 - RTX810をリカーシブサーバーとして動作させるのならDTX810以外のアドレスを配布する必要はなさそう。
- しかしEDNSを使う機器(Amazon Echoなど)はEDNS0に未対応のRTX810では問題が起こるとの情報もあり、気休めにセカンダリーにパブリックDNSを設定した。
www.biwako.ne.jp - この記事を見るとさらにフィルタが必要になるかもしれないがとりあえず放置。fal.ms
DNSサーバー指定の優先順
- dns server select
# まずはIPv4 over IPv6のDNSを使う
dns server select 1 dhcp lan2 any .#それがダウンしているときはIPv6のパブリックDNSを使う
dns server select 2 2001:4860:4860::8888 2001:4860:4860::8844 any .
# さらにダウンしているときはPPPoEのDNSを使う
dns server select 3 pp 1 any . restrict pp 1
# さらにダウンしているときは IPv4のパブリックDNSを使う
dns server select 3 8.8.8.8 1.1.1.1 any . - dns server
今回は使わない - dns server pp 1
dns server selectを使わずにこれを指定してしまうとIPv4 over IPv6でもPPPoEのDNSサーバを使ってしまうので省略する。 - dns server dhcp lan2
指定したインタフェースで DHCP サーバーから取得した DNS サーバーアドレスに対して問い合わせを行う
DNSの動作設定
- dns cache max entry 1024
キャッシュエントリーを最大まで増やす - dns cache use on
DNSキャッシュを使う - dns domain .
独自ドメインを持っていないので空文字列にする
- dns notice order dhcp me server
RTX810はdhcpv6パラメーターを使えない
IPCP MS(Microsoft)拡張は、会社のネットに直接繋がないので要らない - dns private address spoof on
プライベートアドレスのDNSアドレス解決要求をDNSサーバに転送しないように設定。on が転送しない、ことに注意。 - dns service recursive
リカーシブサーバーとして動作する - dns service aaaa filter off
RTX810では使えない
AAAAレコードの問い合わせを制限しない - dns service fallback on
IPv6優先に統一する - no dns srcport
DNS問い合わせパケットのポート番号は特に指定しない - no dns static
RTX810をDNSサーバーとして使わない - no dns syslog resolv
SYSLOG表示のときにDNSで名前解決しない
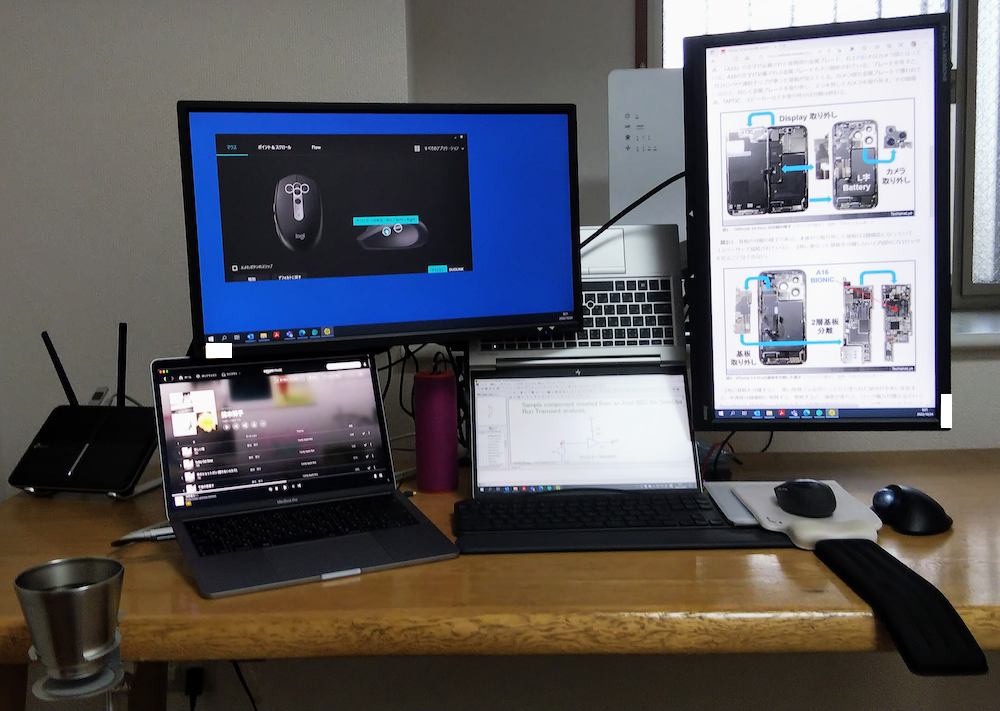
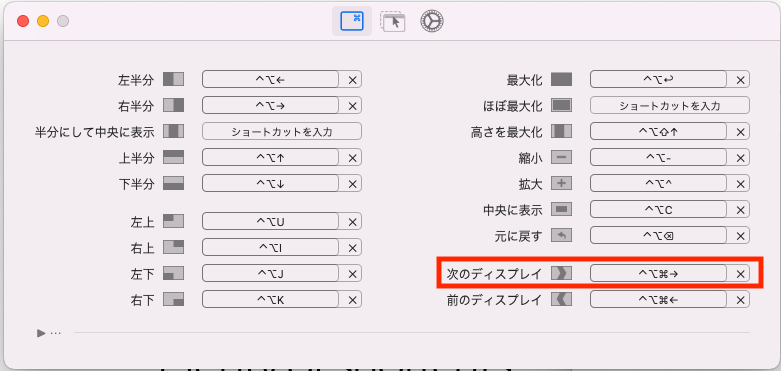
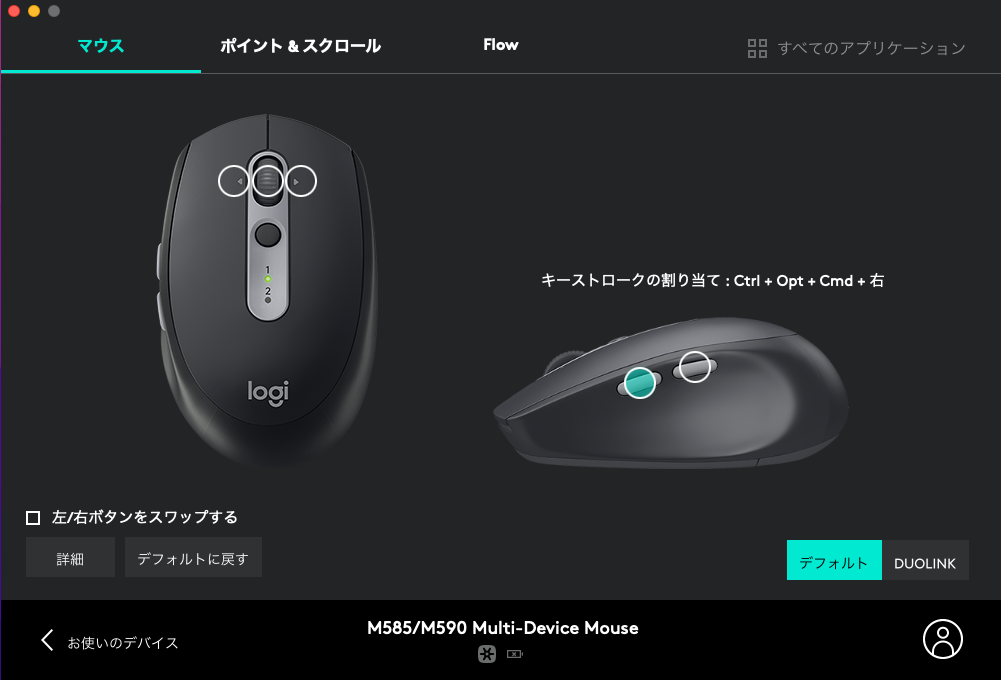
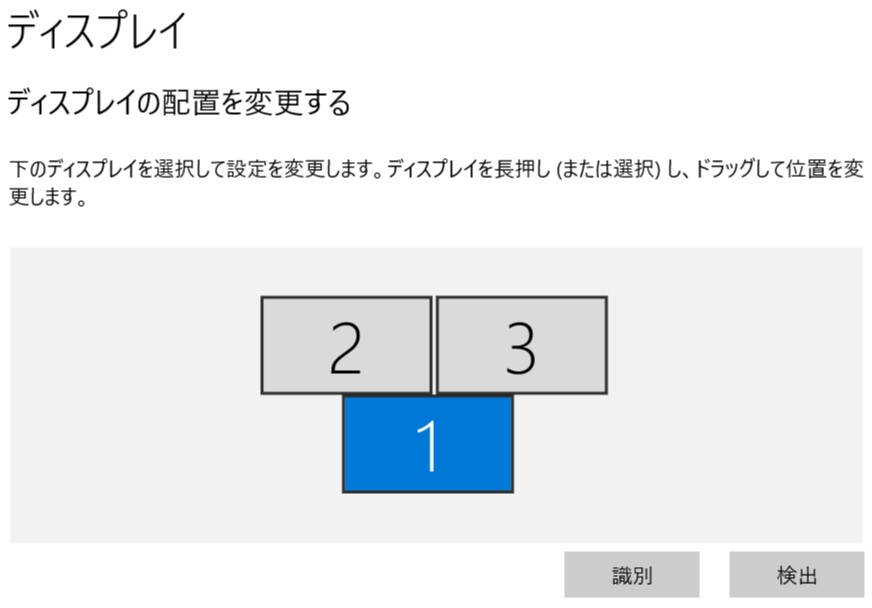
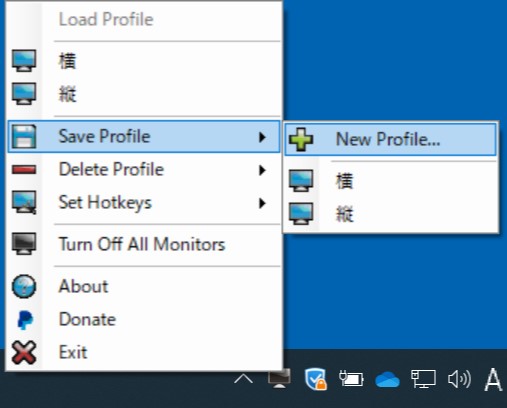
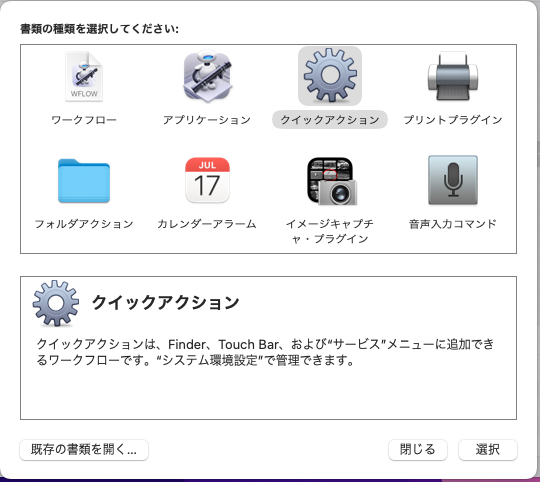
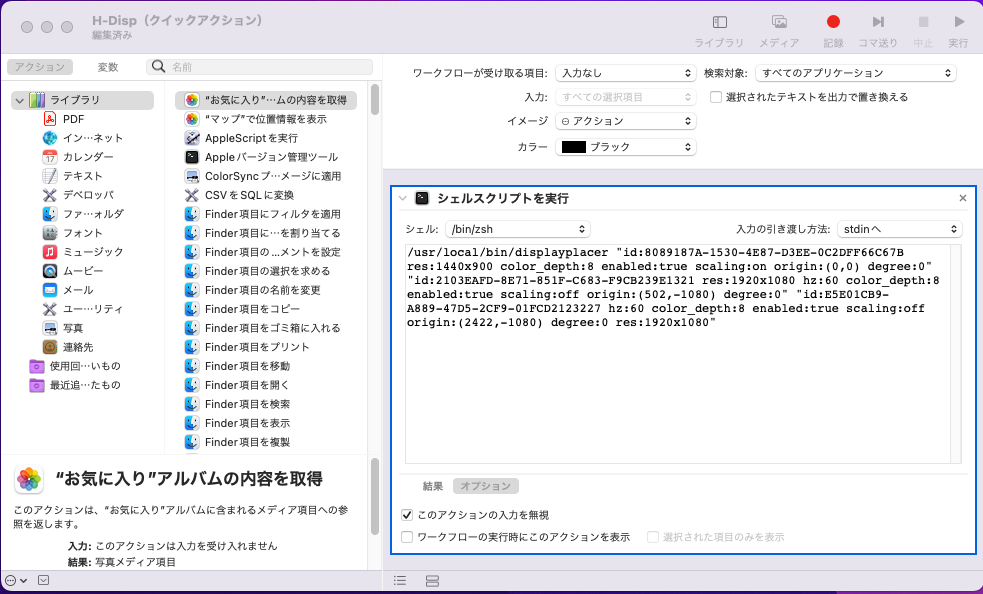


![【送料無料】時間設定が簡単・消し忘れ防止 デジタルタイマーPT70D ホワイト/ブラック [節電アクアタイマー 24時間 看板 電気 充電器 空気清浄機 便座 照明 PT70DW PT70DG イルミネーション クリスマス 電灯 こたつ 電気毛布 電気あんか 冬]コンセントタイマー 【送料無料】時間設定が簡単・消し忘れ防止 デジタルタイマーPT70D ホワイト/ブラック [節電アクアタイマー 24時間 看板 電気 充電器 空気清浄機 便座 照明 PT70DW PT70DG イルミネーション クリスマス 電灯 こたつ 電気毛布 電気あんか 冬]コンセントタイマー](https://thumbnail.image.rakuten.co.jp/@0_mall/yutori/cabinet/06591051/imgrc0080564486.jpg?_ex=128x128)
























